If you are looking to merge two or multiple MP4 video files into one, you come to the right place. In this article, we will explain to you how to effortlessly combine/join videos. The methods are easy to follow for everyone, including those who have no video editing experience. Read on to see how to get started to merge MP4 files on Windows or Mac using the free video editor. If you have multiple video clips and would like to put them next to each other without using any third-party MP4 joiner software, you could merge videos online for free.
1. How Do Windows Users Merge MP4 Files [3 Steps]
MiniTool MovieMaker let you get twice the result with half the effort, you could merge videos in MP4, MOV, AVI, MPEG, and other formats with simple mouse clicks. Besides, you could use this MP4 joiner/merger to do quick editing touch-ups, split video, trim video to remove unwanted parts, remove audio tracks, add music and subtitles to video, extract audio from video, add scene transitions, apply visual filters, convert images into videos with music, speed up or slow down videos, and so on.
The following steps will show you how to use this free 4K video editor to merge MP4 files on Windows.
Step 1. Import some MP4 files into MiniTool free video merger/joiner.
Download MiniTool MovieMaker on Window 7/8/10 computer, install the program, launch it and you’ll see the intuitive interface (see picture below). Click the light gray Import Media Files button to import two or multiple MP4 videos that you want to combine into one file.
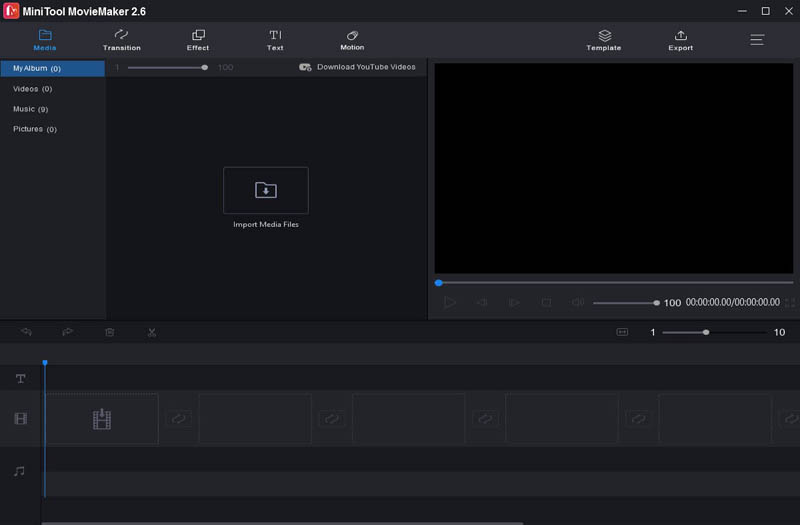
Step 2. Drag your MP4 files and drop them all to the timeline
As soon as the videos are imported into MiniTool software, they will appear in “My Album”. Drag and drop your MP4 files one by one onto the timeline. You can click and drag each video clip to arrange the sequence.
If you do not need a specific clip, simply click to select it, and press Delete on your keyboard.
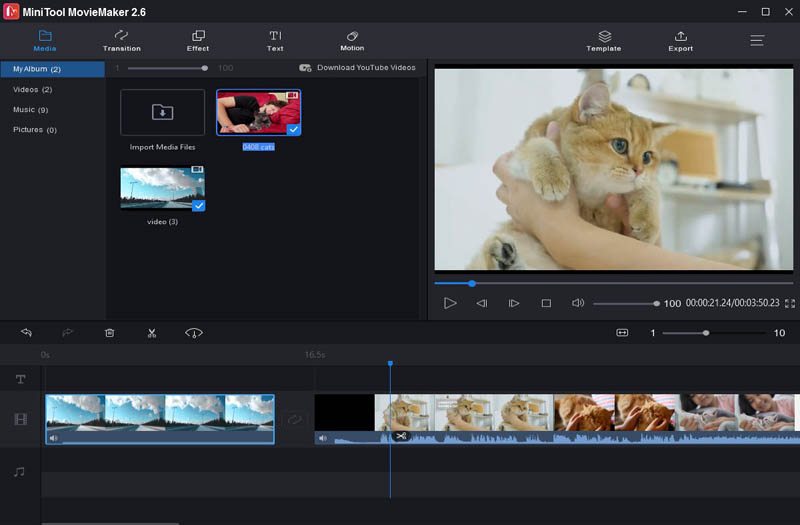
Step 3. Last, merge MP4 files
The video clips are merged automatically, you could click the triangle-shaped play button to preview the content in the playback window. Finally, hit the Export button on the top to save the newly merged MP4 file.
Do Some Editing Touch-ups before You Merge MP4 Files
It is quick to merge videos with the help of MiniTool MovieMaker. If you would like to make the video look a little bit more professional and captivating, you could do some edits before exporting the file.
-
Use Different Video Transitions
The transition feature decides how the video will display from one MP4 clip to the next one. Click the “Transition” tab and drag your favorite transition styles to the timeline, then you can control when, and where to use the transitions to add a unique flavor to your video. -
Trim the long video
With the easy-to-use trimming tool in MiniTool MovieMaker, you can edit down your video to just the right length, and make the content more concise. -
Add text/subtitles/captions to your video
Adding text to a video is critical to making your video easy to understand. You can give an introduction to an object within your video, showcase the content that comes afterward, and explain what’s playing on the screen. You can use this free video joiner to add animated titles, customized subtitles to your MP4 files to catch your audience’s attention. -
Add music to the MP4 file
Adding music helps to make your video more interesting because sound elicits emotions. You can use this Windows free video merger/joiner to easily add an audio recording or background music to your video.
2. How Can I Merge MP4 Files on Mac (iMovie)?
iMovie is a popular, entry-level video editing application for Mac OS X users to edit videos. Download iMovie desktop software, and then follow the tutorial, you will find it is simple to merge videos on Mac.
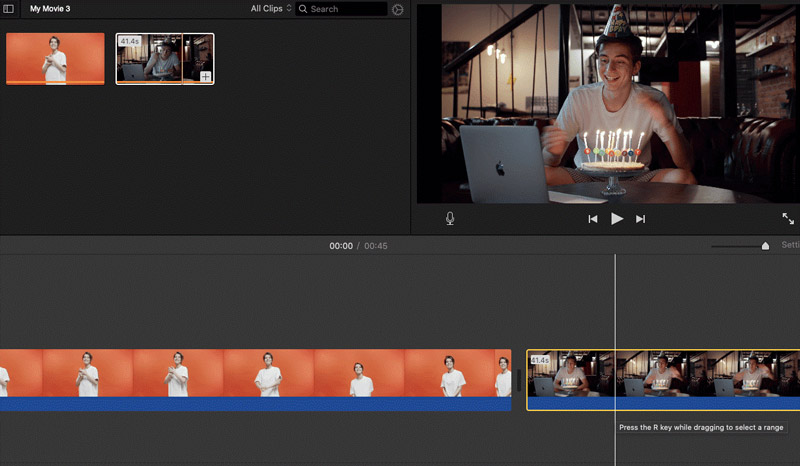
Step 1. Import two or more MP4 files to iMovie on Mac.
Open the iMovie app, click File on the main UI and choose New Project → enter a name for this video project (optionally, adjust the project settings) → Click File, and click on the Import option → at last, choose the MP4 videos from your local Mac computer and import them to iMovie.
Step 2. Combine the MP4 files now
Drop all video clips into the project window and feel free to rearrange them so they appear in your desired order. ( Here’s a small tip – You can select only a portion of the video clip if you don’t need the whole video to be merged with other clips).
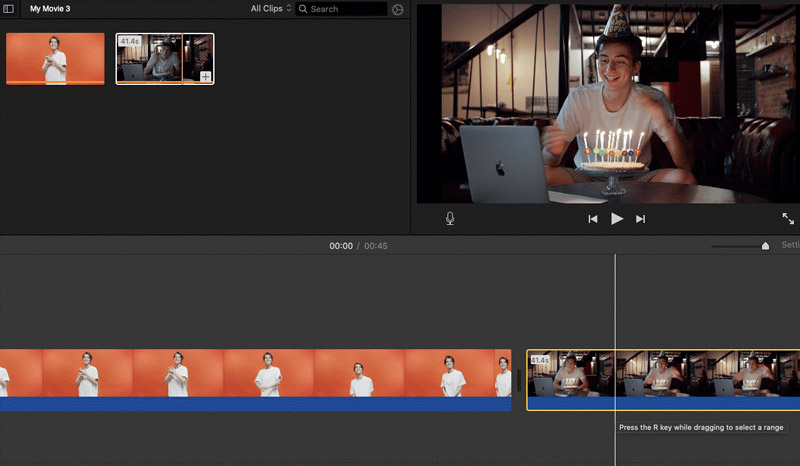
Step 3. Export the new video file
Finally, click on the “Share” button for iMovie to save the newly combined/merged video. The most used option is File, but if you would like to send the file to iTunes, you could choose ”iTunes” here.
3. How Can I Merge Multiple MP4 Files Online for Free?
If you do not often edit videos and do not want to install any third-party software on your computer, you could try the online video joiner. Combine MP4 videos into one online is a no-brainer. We’ll take Clideo.com for example. By following the simple step, you could combine/join MP4 files online for free.
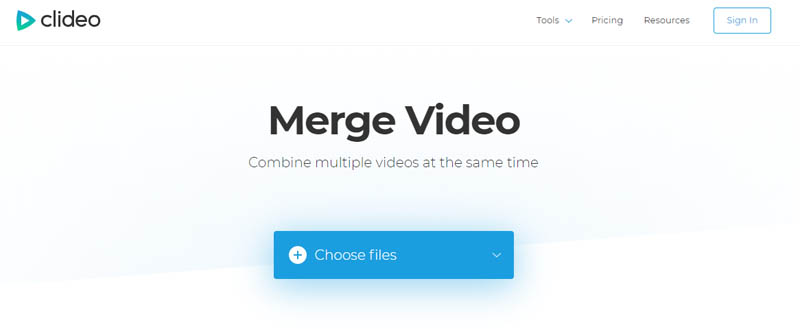
Step 1. Click “Choose files” to upload two or multiple MP4 files that you need to merge from your computer. Clideo.com also allows you to import videos in AVI, FLV, MOV format, etc.
Step 2. When the video uploading is done, you can click and drag the video clips to rearrange the order. Optionally, you can to your desired aspect ratio, add audio, at last, click the blue Merge button.
Step 3. You will see a message that says “Please be patient, as this process can take several minutes.” When the video processing is done, click the Download button to save your file.
You can easily merge MP4 files online using the online video merger tools. However, some online video tools will add watermarks with text and/or logos to the video. Most online tools usually require a stable Internet connection and a somewhat long time to process large videos.